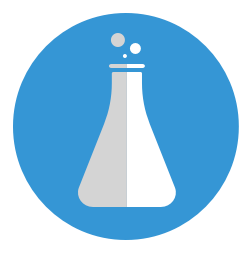Vagrant'da Temel İnce Ayarlar
Bir önceki yazıda Vagrant’ın ne olduğu ve nasıl kullanıldığı ile ilgili genel bir bilgi vermiştim. Şimdi ise ince ayarlara dalıp, sistemi daha da kullanışlı hale getireceğiz. Ayarları tek tek, ayrı başlıklar halinde sunacağım. Önceki yazıda olduğu gibi bunda da sistemi Virtualbox altyapısı ile kullanıyor olacağız. Başlamadan önce söyleyeyim, tüm ayarları Vagrantfile adlı dosyadan yapacağız. Ve ayarların uygulaması için de:
vagrant reload
komutunu verip, sanal makineyi yeniden başlatacağız.
1) Bellek Miktarı ve İşlemci Sayısı
Yapılandırmaların yazıldığı bölümde, burası en üstteki do |config| ile en alttaki end arasındaki blok oluyor, şu satırları yazın. (Yorum halinde varsa, yorumu kaldırıp da kullanabilirsiniz.)
config.vm.provider 'virtualbox' do |vb|
vb.customize ['modifyvm', :id, '--memory', '1024', '--cpus', '2']
end
–memory’den sonraki parametreye MB cinsinden bellek miktarını, –cpus’dan sonraki parametreye de işlemci sayısını yazın. Bu aslında Virtualbox’ın headless modunda şu komutu vermekle aynı:
VBoxManage modifyvm SANAL_MAKİNE_KİMLİĞİ --memory 1024 --cpus 2
Tabi bu yöntemi değil, Vagrantfile’dan düzenleme yöntemini kullanmanızı tavsiye ederim ;) Dosyayı kaydettikten sonra sanal makineyi yeniden başlatın. Artık sanal makinenin 2 adet işlemcisi ve 1024 MB belleği olacak. (Tabi gerçek makine buna müsait olursa.)
2) Port yönlendirme
Vagrant’da port yönlendirme işlemi oldukça kolay. Ayarlarınıza şu satırı ekleyin:
config.vm.network 'forwarded_port', guest: 3000, host: 3000
Sanal makineyi yeniden başlattıktan sonra artık, gerçek makinenin 3000 portuna gelen istekler, sanal makinenin 3000 portuna yönlendirilecek. İstediğiniz kadar da port yönlendirmesi yapabilirsiniz, yapmanız gereken şey, bu satırın aynısından bir tane daha oluşturmak ve istediğiniz portları yazmak.
3) Public veya Private Ağ Bağlantısı Oluşturma
Sanal makinenin, public olarak gerçek bilgisayarın ağına dahil olması için şu ayarı ekleyin:
config.vm.network 'public_network'
Bunun yerine gerçek makine ile sanal arasında özel (private) bir ağ oluşturmak isterseniz ise şunu ekleyin:
config.vm.network 'private_network', ip: '192.168.33.10'
IP’yi istediğiniz gibi düzenleyebilirsiniz, sonuçta bu ağ bağlantısı sadece bu sanal makine ile gerçek arasında çalışıyor olacak.
4) Klasör Paylaşımı
Gerçek makinedeki bir klasöre erişmek için şu ayarı ekleyin:
config.vm.synced_folder '.', '/vagrant'
Bu şekilde yapıp, sanal makineyi yeniden başlattığınızda, Vagrantfile dosyasının bulunduğu klasör, sanal makinede /vagrant klasörü üstünden erişilebilir olacak. Tabi bu yöntemde hem okuma hem de yazma hakları veriliyor. Sadece okunabilir olması için sonuna ufak bir parametre ekleyeceğiz:
config.vm.synced_folder '.', '/vagrant', disabled: true
Bu şekilde klasöre sadece okuma haklarıyla erişebileceğiz.
5) Temel Sistem Kalıbını Değiştirme
Bu ayar mevcut kalıp artık işinize yaramadığında, aynı ayarlarla başka bir kalıba geçmek için ideal bir çözüm oluyor. Örneğin önceki yazıda “hashicorp/precise32” kalıbını kurmuştuk. Bunu “ubuntu/trusty64” kalıbına geçirelim. İşlemi yapmak için önce sanal makineyi sileceğiz. (Önemli dosyalarınız varsa, bunları klasör paylaştırma yöntemi ile yedekleyebilirsiniz.) Şu komutu verelim:
vagrant halt && vagrant destroy
Ardından şu ayarı, altındaki ile değiştirin:
config.vm.box = 'hashicorp/precise32'
# =>
config.vm.box = 'ubuntu/trusty64'
Ardından kalıbın indirilip kurulması için şu komutu verin:
vagrant up
Son komutla birlikte, Vagrant Cloud sitesinden “ubuntu/trusty64” kalıbını indirilecek, kurulacak ve önceki kalıpta kullanılan ayarların aynısı bunda da geçerli olacak.
Vagrant'da aslında bundan daha fazla ayar mevcut fakat, temel kullanım için bunları bilmek yeterli. Bir sonraki yazıda, belirli kullanım senaryolarında bu aracın nasıl işe yarayacağını göstereceğim.
comments powered by Disqus